Senin, 30 Juli 2012
Jumat, 27 Juli 2012
Pengertian konektor IDE
Konektor yang menghubungkan motherboard dengan piranti simpan permanen
seperti floopy disk atau harddisk. Konektor IDE dalam sebuah motherboard
biasanya terdiri dari dua, satu adalah primary IDE dan yang lain adalah
secondary IDE. Konektor primary IDE menghubungkan motherboard dengan
primary master drive dan piranti secondary master. Sementara konektor
secondary IDE biasanya disambungkan piranti-piranti untuk akses slave
seperti CDROM dan harddisk slave.
Pengertian RAM
 RAMyang merupakan singkatan dari Random Access Memory
adalah sebuah perangkat keras komputer yang berfungsi menyimpan
berbagai data dan instruksi program. Berbeda dengan tape magnetik atau
disk yang mengakses data secara berurutan, isi dari RAM dapat diakses
secara random atau tidak mengacu pada pengaturan letak data. Data di
dalam RAM bersifat sementara, dengan kata lain data yang tersimpan akan
hilang jika komputer dimatikan atau catu daya yang terhubung kepadanya
dicabut.
RAMyang merupakan singkatan dari Random Access Memory
adalah sebuah perangkat keras komputer yang berfungsi menyimpan
berbagai data dan instruksi program. Berbeda dengan tape magnetik atau
disk yang mengakses data secara berurutan, isi dari RAM dapat diakses
secara random atau tidak mengacu pada pengaturan letak data. Data di
dalam RAM bersifat sementara, dengan kata lain data yang tersimpan akan
hilang jika komputer dimatikan atau catu daya yang terhubung kepadanya
dicabut.RAM biasa juga disebut sebagai memori utama (main memory), memori primer (primary memory), memori internal (internal memory), penyimpanan utama (primary storage), memory stick, atau RAM stick. Bahkan terkadang orang hanya menyebutnya sebagai memori meskipun ada jenis memori lain yang terpasang di komputer.
RAM merupakan salah satu jenis memori internal yang mendukung kecepatan prosesor dalam mengolah data dan instruksi. Dengan menggunakan tambahan RAM ke dalam komputer dapat menghasilkan pengaruh positif pada kinerja dan kecepatan komputer, meskipun RAM sebenarnya tidak menentukan kecepatan komputer.
Modul memori RAM yang umum diperdagangkan berkapasitas 128 MB, 256 MB, 512 MB, 1 GB, 2 GB, dan 4 GB.
Jenis-jenis RAM:
 | DRAM (Dynamic Random Access Memory) adalah jenis RAM yang menyimpan setiap bit data yang terpisah dalam kapasitor dalam satu sirkuit terpadu. Data yang terkandung di dalamnya harus disegarkan secara berkala oleh CPU agar tidak hilang. Hal ini membuatnya sangat dinamis dibandingkan dengan memori lainnya. Dalam strukturnya, DRAM hanya memerlukan satu transistor dan kapasitor per bit, sehingga memiliki kepadatan sangat tinggi. |
 | SRAM (Static Random Access Memory) adalah jenis RAM (sejenis memori semikonduktor) yang tidak menggunakan kapasitor. Hal ini mengakibatkan SRAM tidak perlu lagi disegarkan secara berkala seperti halnya dengan DRAM. Ini juga sekaligus membuatnya memiliki kecepatan lebih tinggi dari DRAM. Berdasarkan fungsinya terbagi menjadi Asynchronous dan Synchronous. |
 | EDORAM (Extended Data Out Random Accses Memory) adalah jenis RAM yang dapat menyimpan dan mengambil isi memori secara bersamaan, sehingga kecepatan baca tulisnya pun menjadi lebih cepat. Umumnya digunakan pada PC terdahulu sebagai pengganti Fast Page Memory (FPM) RAM. |
 | SDRAM (Synchronous Dynamic Random Acces Memory) adalah jenis RAM dinamis yang kemampuan kecepatannya lebih cepat dari pada EDORAM dan kepingannya terdiri dari 168 pin. RAM ini disinkronisasi oleh clock sistem dan cocok untuk sistem dengan bus yang memiliki kecepatan sampai 100 MHz. |
 | RDRAM (Rambus Dynamic Random Acces Memory) adalah salah satu tipe dari RAM dinamis sinkron yang diproduksi oleh Rambus Corporation menggunakan Bus Speed sebesar 800 MHz tetapi memiliki jalur data yang sempit (8 bit). RDRAM memiliki memory controller yang canggih sehingga tidak semua motherboard bisa mendukungnya. Contoh produk yang memakainya adalah 3dfx seri Voodoo4. |
 | NV-RAM (Non-Volatile Random Access Memory) merupakan jenis RAM yang menggunakan baterai Litium di dalamnya sehingga data yang tersimpan tidak akan hilang meskipun catu daya dimatikan. |
Pengertian Processor
 Processor sering
disebut sebagai otak dan pusat pengendali computer yang didukung oleh
kompunen lainnya. Processor adalah sebuah IC yang mengontrol keseluruhan
jalannya sebuah sistem komputer dan digunakan sebagai pusat atau otak
dari komputer yang berfungsi untuk melakukan perhitungan dan menjalankan
tugas. Processor terletak pada socket yang telah disediakan oleh motherboard,
dan dapat diganti dengan processor yang lain asalkan sesuai dengan
socket yang ada pada motherboard. Salah satu yang sangat besar
pengaruhnya terhadap kecepatan komputer tergantung dari jenis dan
kapasitas processor.
Processor sering
disebut sebagai otak dan pusat pengendali computer yang didukung oleh
kompunen lainnya. Processor adalah sebuah IC yang mengontrol keseluruhan
jalannya sebuah sistem komputer dan digunakan sebagai pusat atau otak
dari komputer yang berfungsi untuk melakukan perhitungan dan menjalankan
tugas. Processor terletak pada socket yang telah disediakan oleh motherboard,
dan dapat diganti dengan processor yang lain asalkan sesuai dengan
socket yang ada pada motherboard. Salah satu yang sangat besar
pengaruhnya terhadap kecepatan komputer tergantung dari jenis dan
kapasitas processor.
Prosesor adalah chip yang sering disebut “Microprosessor” yang sekarang ukurannya
sudah mencapai Gigahertz (GHz). Ukuran tersebut adalah hitungan
kecepatan prosesor dalam mengolah data atau informasi. Merk prosesor
yang banyak beredar dipasatan adalah AMD, Apple, Cyrix VIA, IBM, IDT,
dan Intel. Bagian dari Prosesor Bagian terpenting dari prosesor terbagi 3
yaitu :
- Aritcmatics Logical Unit (ALU)
- Control Unit (CU)
- Memory Unit (MU)
Pengertian slot AGP
Bus AGP, singkatan dari Accelerated Graphics Port adalah sebuah bus yang
dikhususkan sebagai bus pendukung kartu grafis berkinerja tinggi,
menggantikan bus ISA, bus VESA atau bus PCI yang sebelumnya digunakan.
Spesifikasi AGP pertama kali (1.0) dibuat oleh Intel dalam seri chipset Intel 440 pada Juli tahun 1996. Sebenarnya AGP dibuat berdasarkan bus PCI, tapi memiliki beberapa kemampuan yang lebih baik. Selain itu, secara fisik, logis dan secara elektronik, AGP bersifat independen dari PCI. Tidak seperti bus PCI yang dalam sebuah sistem bisa terdapat beberapa slot, dalam sebuah sistem, hanya boleh terdapat satu buah slot AGP saja.
Spesifikasi AGP pertama kali (1.0) dibuat oleh Intel dalam seri chipset Intel 440 pada Juli tahun 1996. Sebenarnya AGP dibuat berdasarkan bus PCI, tapi memiliki beberapa kemampuan yang lebih baik. Selain itu, secara fisik, logis dan secara elektronik, AGP bersifat independen dari PCI. Tidak seperti bus PCI yang dalam sebuah sistem bisa terdapat beberapa slot, dalam sebuah sistem, hanya boleh terdapat satu buah slot AGP saja.
Pengertian slot PCI
PCI (kepanjangan dari bahasa Inggris: Peripheral Component Interconnect)
adalah bus yang didesain untuk menangani beberapa perangkat keras.
Standar bus PCI ini dikembangkan oleh konsorsium PCI Special Interest
Group yang dibentuk oleh Intel Corporation dan beberapa perusahaan
lainnya, pada tahun 1992. Tujuan dibentuknya bus ini adalah untuk
menggantikan Bus ISA/EISA yang sebelumnya digunakan dalam komputer IBM
PC atau kompatibelnya.
Komputer lama menggunakan slot ISA, yang merupakan bus yang lamban. Sejak kemunculan-nya sekitar tahun 1992, bus PCI masih digunakan sampai sekarang, hingga keluar versi terbarunya yaitu PCI Express (add-on).
Komputer lama menggunakan slot ISA, yang merupakan bus yang lamban. Sejak kemunculan-nya sekitar tahun 1992, bus PCI masih digunakan sampai sekarang, hingga keluar versi terbarunya yaitu PCI Express (add-on).
Pengertian Motherboard beserta komponennya
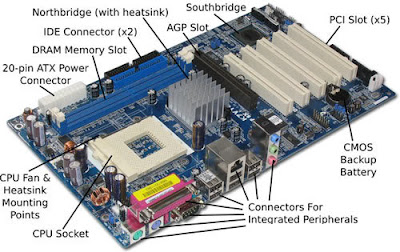
Motherboard adalah tulang punggung dari komputer yang berfungsi sebagai penyalur arus data dari Processor, RAM, VGA, Harddisk, Audio, Dan periferal lainnya...
Mari kita bahas motherboard desktop, yg banyak kita gunakan sehari-hari...
sebuah Processor yang cepat atau RAM yang berkapasitas banyak, tidak akan berfungsi sempurna jika motherboard yang dipakai tidak stabil
 / memiliki kinerja yang buruk...
/ memiliki kinerja yang buruk...Yang beredar dipasarang saat ini adalah Motherboard yang mendukung processor INTEL & AMD
Dalam sebuah motherboard terdapat struktur sebagai berikut...(dalam gambar adalah Platform Socket A)
-Socket CPU , yaitu tempat untuk memasang sebuah Processor
-Slot AGP, tempat untuk memasang VGA card / display card yang berfungsi untuk menghubungkan ke monitor
-Slot PCI, menambahkan berbagai periferal, seperti, Sound Card, Modem, Ethernet Card, DLL
-Slot RAM, berbagai variasi slot RAM, mulai dari SDRAM, RAMBUS, DDR SDRAM, DDR2-SDRAM, DDR3,SDRAM
-Slot IDE, yang berfungsi menghubungakn HardDisk kedalam motherboard, oleh kabel RIBBON
-Slot Floppy, untuk menghubungkan ke Flopy Disk Drive / Disket
-ATX Conektor, suplay daya dari Power Suplay
Dalam sebuah motherboard, yang paling penting adalah Chipset, yang berfungsi seberapa besar bandwidth memory / lebar jalur arus data yang menghubungkan ke berbagai komponen..
Cara Instalasi Windows XP
Cara Instalasi Windows XP
|

Windows XP adalah suatu sistem pengoperasian (operating system) yang paling banyak dipakai sampai saat ini karena selain kemudahan dalam pemakaiannya Windows XP digunakan sebagai standarisasi pembelajaran yang di pakai oleh sekolahan-sekolahan dan perguruan tinggi pada umumnya.
Untuk melakukan penginstalan windows xp diperlukan ketelitian dan kesabaran dalam prosesnya karena memerlukan waktu yang lumayan lama.
Ada beberapa jenis windows xp diantaranya windows xp professional, Home Edition, Media Center Edition, Tablet PC Edition, Starter Edition, Professional x64 Edition, Professional 64-bit Edition For Itanium.
berikut langkah-langkah yang mudah dan lengkap cara menginstal windows xp :
1. Siapkan CD WINDOWS XP
2. Siapkan CD DRIVER MOTHERBOARD
3. Atur bios terlebih dahulu agar prioritas bootingnya dimulai dari CD(DVD)-ROM, caranya:
a. Masuk ke BIOS dengan menekan tombol Del, atau F1, atau juga F2.
Pilih menu Advanced Settings, kemudian carilah ‘Boot Priority’ atau yang sejenis.
b. ubah pengaturanya, agar CDROM jadi urutan yang pertama kemungkinan pilihan ini ada 2 jenis
* menu ‘First boot priority’, ‘Second boot priority’ dll: Aturlah ‘First boot priority’ ke ‘CDROM’ dengan menekan tombol PgDn/Pgup (Page Down/Up) atau +/-.
Atur juga ‘Second boot priority’nya ke HDD0/HDD1.
* Jika menunya ‘Boot priority’: atur ke ‘CDROM, C, A’ atau ‘CDROM, A,
C. dengan menekan tombol PgDn/Up.
Cara paling mudah instal windows xp
(lengkap dengan gambar):
(lengkap dengan gambar):
gak usah di utak-atik biosnya. biarin aja bios diload masukin CD WINDOWSnya, lalu Restart komputer, trus tekan-tekan F8 atau F10 atau F11 (boleh dicoba satu-satu) nanti bakal muncul opsi boot selection. pilih aja yg ada 'bau' cd-nya. trus enter. selesai deh...ga pake repot-repot...
4. Tunggu beberapa saat sampai muncul tulisan "press any key to boot from CD" seperti tampilan Seperti gambar di bawah ini

5. Tekan ENTER atau sembarang tombol, lalu proses instalasi akan mengecek hardware komputer anda, kemudian akan muncul tulisan "windows setup" seperti gambar dibawah ini

6. lalu file-file di dalam cd akan di load ke dalam komputer, kemudian akan muncul tampilan "welcome to setup" seperti gambar dibawah ini

7. Tekan "ENTER" untuk menginstal windows xp, "R" untuk repair system windows yang sebelumnya pernah terinstal, "F3" untuk keluar dari proses instalasi, lalu akan muncul (End User Licese Aggrement) seperti gambar di bawah ini

8. Tekan "F8" kemudian proses instalasi akan mencari dan membaca partisi hardisk anda, kemudian akan muncul semua partisi hardisk anda, seperti gambar di bawah ini

9. Tekan "ENTER" untuk langsung menginstal windows, "C" untuk membuat partisi hardisk anda, kapasitas partisi sesuai dengan kebutuhan anda, dalam satuan MB, selanjutnya jika anda membuat partisi dengan menekan tombol "C", maka akan muncul gambar seperti di bawah ini

10. Kemudian tuliskan kapasitas partisi yang ingin anda buat, seperti terlihat pada gambar diatas, sebagai contoh, misalkan kapasitas hardisk anda 40 GB, lalu anda ingin membagi dua, maka tuliskan 20000,jangan 20, karna partisi satuannya MB, tentunya anda mengerti kan...?? cat" 1GB = 1000 MB
11. Kenudian tekan "ENTER" maka akan muncul gambar seperti dibawah ini

12. kemudian pilih "format the partition using the NTFS file system (Quick)" atau "format the partition using the NTFS file system (Quick)" lalu tekan "ENTER" maka akan muncul layar sepert gambar di bawah ini

13. Kemudian arahkan pointer pada posisi "unpartitioned space", lalu tekan "C" maka akan muncul gambar seperti gambar sebelumnya, dalam hal ini layar yang akan muncul seperti gambar sebelumnya menunjukan sisa partisi yang telah anda bagi, jika anda cuma membagi 2 partisi saja maka langsung tekan "ENTER" tapi jika anda ingin mempartisi lagi sisa hardisknya maka tinggal di bagi lagi aj, seperti langkah-langkah sebelumnya, mengertikan maksud saya....??
setelah selesai partisi ketika anda menekan "ENTER" seperti yang di jelaskan di atas, maka akan muncul gambar sperti gambar diatas, setelah itu arahkan poiter di posisi C: partition1 [New Raw], tapi biasanya sudah berada di posisi tersebut, maka anda tinggal menekan "ENTER" saja untuk proses instalasi windows, kemudian akan muncul proses format seperti gambar di bawah ini

14. Setelah selesai format, kemudian windows akan ,menyalin file untuk proses instalasi, seperti gambar di bawah ini

15. Setelah proses penyalinan selesai, secara otomatis komputer akan melakukan restart seperti gambar di bawah ini, dalam hal ini untuk mempercepat proses restart, anda bisa langsung menekan "ENTER"

16. Setelah itu akan muncul loading windows seperti gambar di bawah ini

17. selanjutnya proses instalasi windows di mulai 1..2..3...GOoooo muncul layar seperti gambar di bawah ini

18. selanjutnya tinggal menunggu, sambil ngopi jg bisa, biar lebih terinspirasi, eitssss, tp jangan kemana mana dulu, karna selanjutnya akan muncul layar seperti gambar di bawah ini

19. Langsung klik "NEXT" aja BOS...!!! lalu mucul lagi bos layar seperti gambar di bawah ini

20. Isi nama dan organisasinya, terserah BOS aja... lalu tekan "NEXT" kemudian akan muncul layar seperti gambar di bawah ini

21. Masukan serial nombernya, jangan sampe salah ya....!!! kemudian tekan "Next" selanjutnya akan muncul layar administrator, isi aja mau dinamain apa komputernya, terserah deeeehhhhh......
kalau mau pake pasword tinggal di isi juga paswordnya, terserah juga mo apa paswordnya.... lalu tekan "Next" maka muncul layar Date and Time Setting seperti gambar di bawah ini

22. Masukan settingan jam dan tanggal, tentukan juga time zone anda, untuk jakarta : pilih GMT+7 Klik "Next" lagi BOS.... setelah proses instalasi windows delanjutkan, seperti gambar di bawah ini

23. Silahkan Menunggu lumayan lama BOS,.... sampai muncul layar seperti gambar di bawah ini

24. Selanjutnya akan muncul layar work group or computer Domain,seperti gambar di bawah ini

25. jika komputer anda terhubung dengan sebuah domain, maka isikan nama domainnya, tapi jika komputer anda stand alone, maka pilih radio button yang paling atas, lalu tekan "Next"
26. Selanjutnya akan muncul display setting, seperti gambar di bawah ini, klik "OK" aja BOS....!!!

27. Kemudian windows akan mendeteksi tampilan optimal dari PC anda, seperti terlihat pada gambar di bawah ini, Klik "OK" aj BOS...!!!

28. Proses instalasi hampir selesai BOS..... selanjutnya akan muncul loading jendela windows seperti gambar di bawah ini

29. Selanjutnya anda akan dibawa masuk ke dalam windows untuk pertama kalinya seperti terlihat pada gambar di bawah ini, tekan "Next" aj BOS..

30. Selanjutnya akan muncul layar "Help Protect Your PC", seperti gambar di bawah ini, kemudian pilih "Not Right Now" lalu tekan "Next"

31. Kemudian komputer akan mengecek koneksi ke internet, seprti terlihat pada gambar di bawah ini, pilih "Yes" lalu tekan "Next"

32. Kemudian akan muncul pilihan aktivasi windows, seperti gambar di bawah ini, lalu tekan "Next"

33. Setelah itu akan muncul tampilan seperti gambar di bawah ini yang menunjukan pilihan untuk menambah pengguna komputer, Anda bisa memasukkan beberapa pengguna yang akan mengakses komputer Anda, Namun jika satu akun sudah cukup, atau Anda menginstall komputer untuk dipakai bergantian, cukup masukkan satu user kemudian klik "Next"
34. Proses instalasi windows selesai, kemudian akan muncul layar seperti gambar di bawah ini, klik "finish", maka proses instalasi selesai.....

35. Selesailah sudah semua.... kemudian perlahan masuk ke windowsnya seperti telihat pada gambar di bawah ini


36. Kemudian tinggal menginstal CD Driver Motherboad, dan perangkat pendukung lainnya....
Demikianlah langkah-langkah dan cara install windows xp lengkap berikut gambarnya..
Selasa, 24 Juli 2012
Pengertian Jaringan
Jaringan Komputer adalah sekelompok komputer otonom yang saling berhubungan antara satu dengan lainnya menggunakan protokol komunikasi melalui media komunikasi sehingga dapat saling berbagi informasi, program – program, penggunaan bersama perangkat keras seperti printer, harddisk, dan sebagainya. Selain itu jaringan komputer bisa diartikan sebagai kumpulan
sejumlah terminal komunikasi yang berada diberbagai lokasi yang terdiri
dari lebih satu komputer yang saling berhubungan.
Manfaat yang didapat dalam membangun jaringan komputer, yaitu :
1. Sharing resources
Sharing resources bertujuan agar seluruh program, peralatan atau peripheral lainnya dapat dimanfaatkan oleh setiap orang yang ada pada jaringan komputer tanpa terpengaruh oleh lokasi maupun pengaruh dari pemakai.
2. Media Komunikasi
Jaringan
komputer memungkinkan terjadinya komunikasi antar pengguna, baik untuk
teleconference maupun untuk mengirim pesan atau informasi yang penting
lainnya.
3. Integrasi Data
Jaringan
komputer dapat mencegah ketergantungan pada komputer pusat, karena
setiap proses data tidak harus dilakukan pada satu komputer saja,
melainkan dapat didistribusikan ke tempat lainnya. Oleh sebab inilah
maka dapat terbentuk data yang terintegrasi yang memudahkan pemakai
untuk memperoleh dan mengolah informasi setiap saat.
4. Pengembangan dan Pemeliharaan
Pengembangan
peralatan dapat dilakukan dengan mudah dan menghemat biaya, karena
setiap pembelian komponen seperti printer, maka tidak perlu membeli
printer sejumlah komputer yang ada tetapi cukup satu buah karena printer
itu dapat digunakan secara bersama – sama. Jaringan komputer juga
memudahkan pemakai dalam merawat harddisk dan peralatan lainnya, misalnya untuk memberikan perlindungan terhadap serangan virus maka pemakai cukup memusatkan perhatian pada harddisk yang ada pada komputer pusat.
5. Keamanan Data
Sistem
Jaringan Komputer dapat memberikan perlindungan terhadap data. Karena
pemberian dan pengaturan hak akses kepada para pemakai, serta teknik perlindungan terhadap harddisk sehingga data mendapatkan perlindungan yang efektif.
6. Sumber Daya Lebih Efisien dan Informasi Terkini
Dengan
pemakaian sumber daya secara bersama – sama, akan mendapatkan hasil
yang maksimal dan kualitas yang tinggi. Selain itu data atau informasi
yang diakses selalu terbaru, karena setiap ada perubahan yang terjadi
dapat segera langsung diketahui oleh setiap pemakai
Cara Instalasi IP Address
Cara Instalasi IP Address
Dalam Windows XP itu tidak cukup untuk menentukan
apakah TCP / IP diinstal.Windows XP secara otomatis mendeteksi apakah
komputer Anda menggunakan TCP / IP, dan menonaktifkan itu jika tidak.
Jadi, pertama Anda harus menentukan apakah komputer telah TCP / IP
terpasang pada modem atau sambungan jaringan atau, tentu saja, tidak
sama sekali.Untuk melakukannya, ikuti langkah sederhana berikut:
1)Pilih Mulai tombol, maka menu Pengaturan, kemudian Control Panel dari menu Pengaturan.
2)Double klik pada Network Connections.
3)Hal ini akan menampilkan semua jendela yang berhubungan dengan koneksi jaringan.
2)Double klik pada Network Connections.
3)Hal ini akan menampilkan semua jendela yang berhubungan dengan koneksi jaringan.
i. Jika tidak ada ikon Dial atas atau di bawah LAN, maka anda tidak
mempunyai jaringan atau koneksi dial up, dan karena itu, tidak ada TCP /
IP. Untuk saat ini, Anda bisa menutup semua jendela untuk kembali ke
desktop Anda.
ii.Jika anda tidak mempunyai jenis sambungan LAN, Anda dapat menutup
semua jendela untuk kembali ke desktop Anda. Jika tidak, lanjutkan
dengan langkah 4.
4)Klik kanan pada salah satu jaringan (yang berkata LAN) ikon dan pilih Properties.
5)Pada tab General, cari melalui daftar dan lihat apakah Anda dapat melihat Internet Protocol TCP / IP. Anda harus mengulangi langkah 4 dan 5 untuk semua LAN sambungan di jendela.
6) Jika sudah ada, Anda memiliki TCP / IP diinstal. If not, you don’t have TCP/IP. Jika tidak, Anda tidak memiliki TCP / IP.
5)Pada tab General, cari melalui daftar dan lihat apakah Anda dapat melihat Internet Protocol TCP / IP. Anda harus mengulangi langkah 4 dan 5 untuk semua LAN sambungan di jendela.
6) Jika sudah ada, Anda memiliki TCP / IP diinstal. If not, you don’t have TCP/IP. Jika tidak, Anda tidak memiliki TCP / IP.
Definisi hub,switch, router dan acces point
Definisi hub,switch, router dan acces point
Jaringan komputer berkembang dengan sangat cepat. Salah satu
pemicunya adalah kebutuhan untuk berbagi pakai alat (device) maupun data
baik pada lokasi yang sama ataupun lokasi yang berbeda. Jaringan
komputer yang berada pada lokasi yang sama dengan jarak yang tidak jauh
disebut dengan jaringan komputer local (LAN). Topologi yang biasa
digunakan pada jaringan lokal ini adalah topologi star. Ini berarti
dibutuhkan satu alat tambahan yang disebut dengan hub atau switch.
Hub Alat penghubung atar komputer, semua jenis
komunikasi hanya dilewatkan oleh hub. hub digunakan untuk sebuah bentuk
jaringan yang sederhana (misal hanya untuk menyambungkan beberapa
komputer di satu group IP lokal) ketika ada satu paket yang masuk ke
satu port di hub, maka akan tersalin ke port lainnya di hub yg sama dan
semua komputer yg tersambung di hub yang sama dapat membaca paket
tersebut. Saat ini hub sudah banyak ditinggalkan dan diganti dengan
switch. Alasan penggantian ini biasanya adalah karena hub mempunyai
kecepatan transfer data yang lebih lambat daripada switch. Hub dan
switch mempunyai kecepatan transfer data sampai dengan 100 Mbps bahkan
switch sudah dikembangkan sampai kecepatan 1 Gbps.
Switch Sebuah alat yang
menyaring/filter dan melewatkan(mengijinkan lewat) paket yang ada di
sebuah LAN. switcher bekerja pada layer data link (layer 2) dan
terkadang di Network Layer (layer 3) berdasarkan referensi OSI Layer
Model. sehingga dapat bekerja untuk paket protokol apapun. LAN yang
menggunakan Switch untuk berkomunikasi di jaringan maka disebut dengan
Switched LAN atau dalam fisik ethernet jaringan disebut dengan Switched
Ethernet LANs.
Router Alat yang bertugas untuk mengantarkan paket
data dalam jaringan. router dapat digunakan jika tersambung paling tidak
dengan dua jaringan yang berbeda sehingga pengaturan tersebut
membutuhkan sebuah router.Router berada di sisi gateway sebuah tempat
dimana dua jaringan LAN atau lebih untuk disambungkan. Router
menggunakan HEADERS dan daftar tabel pengantar (Forwarding Table) untuk
menentukan posisi yang terbaik untuk mengantarkan sebuah paket jaringan
dan juga menggunakan protokol seperti ICMP,HTTP untuk berkomunikasi
dengan LAN lainnya dengan konfigurasi terbaik untuk jalur antar dua host
manapun.
Diperoleh dari “http://id.wikipedia.org/wiki/Hub“
ACCESS POINT
In computer networking, a wireless access point
(WAP or AP) is a device that allows wireless communication devices to
connect to a wireless network using Wi-Fi, Bluetooth or related
standards. The WAP usually connects to a wired network, and can relay
data between the wireless devices (such as computers or printers) and
wired devices on the network.
Macam-Macam Topologi Jaringan
Macam-macam topologi jaringan pada komputer
Topolgoi Bus
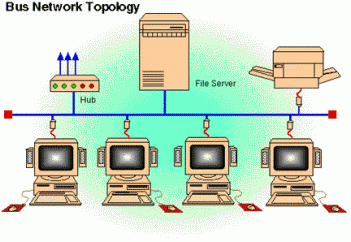
bus
Pada topologi Bus, kedua unjung jaringan harus diakhiri dengan sebuah
terminator. Barel connector dapat digunakan untuk memperluasnya.
Jaringan hanya terdiri dari satu saluran kabel yang menggunakan kabel
BNC. Komputer yang ingin terhubung ke jaringan dapat mengkaitkan dirinya
dengan mentap Ethernetnya sepanjang kabel. Linear Bus: Layout ini
termasuk layout yang umum. Satu kabel utama menghubungkan tiap simpul,
ke saluran tunggal komputer yang mengaksesnya ujung dengan ujung.
Masing-masing simpul dihubungkan ke dua simpul lainnya, kecuali mesin di
salah satu ujung kabel, yang masing-masing hanya terhubung ke satu
simpul lainnya. Topologi ini seringkali dijumpai pada sistem
client/server, dimana salah satu mesin pada jaringan tersebut
difungsikan sebagai File Server, yang berarti bahwa mesin tersebut
dikhususkan hanya untuk pendistribusian data dan biasanya tidak
digunakan untuk pemrosesan informasi. Instalasi jaringan Bus sangat
sederhana, murah dan maksimal terdiri atas 5-7 komputer. Kesulitan yang
sering dihadapi adalah kemungkinan terjadinya tabrakan data karena
mekanisme jaringan relatif sederhana dan jika salah satu node putus maka
akan mengganggu kinerja dan trafik seluruh jaringan.
* Keunggulan topologi Bus adalah pengembangan jaringan atau
penambahan workstation baru dapat dilakukan dengan mudah tanpa
mengganggu workstation lain. Kelemahan dari topologi ini adalah bila
terdapat gangguan di sepanjang kabel pusat maka keseluruhan jaringan
akan mengalami gangguan.
Topologi linear bus merupakan topologi yang
banyak dipergunakan pada masa penggunaan kabel Coaxial menjamur. Dengan
menggunakan T-Connector (dengan terminator 50ohm pada ujung network),
maka komputer atau perangkat jaringan lainnya bisa dengan mudah
dihubungkan satu sama lain. Kesulitan utama dari penggunaan kabel
coaxial adalah sulit untuk mengukur apakah kabel coaxial yang
dipergunakan benar-benar matching atau tidak. Karena kalau tidak
sungguh-sungguh diukur secara benar akan merusak NIC (network interface
card) yang dipergunakan dan kinerja jaringan menjadi terhambat, tidak
mencapai kemampuan maksimalnya. Topologi ini juga sering digunakan pada
jaringan dengan basis fiber optic (yang kemudian digabungkan dengan
topologi star untuk menghubungkan dengan client atau node.).
Sumber : http://id.wikipedia.org/wiki/Topologi_bus
Topologi Star/Bintang
Dikirim Uncategorized pada Januari 14, 2009 oleh mheethaa15
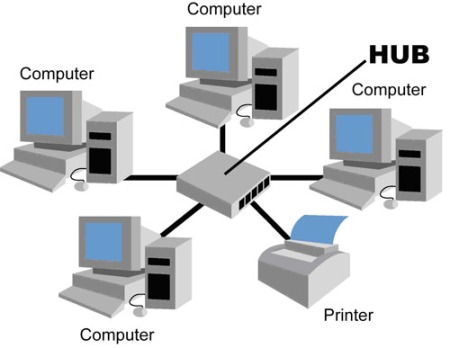
star
Topologi bintang merupakan bentuk topologi jaringan yang berupa
konvergensi dari node tengah ke setiap node atau pengguna. Topologi
jaringan bintang termasuk topologi jaringan dengan biaya menengah.
Kelebihan
* Kerusakan pada satu saluran hanya akan mempengaruhi jaringan pada saluran tersebut dan station yang terpaut.
* Tingkat keamanan termasuk tinggi.
* Tahan terhadap lalu lintas jaringan yang sibuk.
* Penambahan dan pengurangan station dapat dilakukan dengan mudah.
* Tingkat keamanan termasuk tinggi.
* Tahan terhadap lalu lintas jaringan yang sibuk.
* Penambahan dan pengurangan station dapat dilakukan dengan mudah.
Kekurangan
* Jika node tengah mengalami kerusakan, maka seluruh jaringan akan terhenti.
Sumber :http://id.wikipedia.org/wiki/Topologi_bintang
Topologi Ring/Cincin
Minggu, 22 Juli 2012
Cara Instalasi Warnet
cara memasang instalasi warnet
Selamat Membaca

Melakukan Setting & instalasi Jaringan di Sebuah Warnet( Warung Internet) Ingat, WARNET , Bukan Warkop!!!
yang belum pernah ngeliat Warnet,ini dya gambarnya di samping kiri!!
Nah biasanya
yang paham tentang setting mensetting hanya mereka yang sudah mahir
dalam Dunia IT,Dengan mematok biaya yang cukup lumayan mereka bersedia
membantu kita dalam membangun sebuah Warnet yang hendaknya akan kita
gunakan sebagai Unit Produksi.
tapi menurut saya jika kita ada kemauan Untuk melakukan itu, Knapa Tidak ?? Betull???
Ketidaktahuan tentang bagaimana sebuah sistem jaringan dapat berjalan lancar adalah alasan utama kita untuk terus menggunakan tenaga mereka.
Dibawah ini merupakan denah dasar instalasi pada warnet Khayalan Saya (Warnet imam77) internet yang memiliki 1 server & 12 client seperti terlihat pada gambar di bawah ini:
Persiapan hardware dan software
Hendaknya sebelum kita melaksanakan instalasi jaringan, terlebih dahulu kita mempersiapkan Hardware & software yang akan tersambung di dalam lingkup jaringan tersebut. Beberapa langkah persiapan yang diperlukan adalah :
1. PC Server, spesifikasi minimal yang disarankan :
a. Hardware :
v MotherBoard : Kecepatan setara 3.00 Ghz untuk dual Core
v Ram : 1 Ghz
v Harddisk : 160 GB
v NIC / LAN Card : 10/100 Mbps
v Drive : DVD / CD Writer
v Spesifikasi lain : Optional
tapi menurut saya jika kita ada kemauan Untuk melakukan itu, Knapa Tidak ?? Betull???
Ketidaktahuan tentang bagaimana sebuah sistem jaringan dapat berjalan lancar adalah alasan utama kita untuk terus menggunakan tenaga mereka.
Dibawah ini merupakan denah dasar instalasi pada warnet Khayalan Saya (Warnet imam77) internet yang memiliki 1 server & 12 client seperti terlihat pada gambar di bawah ini:
Persiapan hardware dan software
Hendaknya sebelum kita melaksanakan instalasi jaringan, terlebih dahulu kita mempersiapkan Hardware & software yang akan tersambung di dalam lingkup jaringan tersebut. Beberapa langkah persiapan yang diperlukan adalah :
1. PC Server, spesifikasi minimal yang disarankan :
a. Hardware :
v MotherBoard : Kecepatan setara 3.00 Ghz untuk dual Core
v Ram : 1 Ghz
v Harddisk : 160 GB
v NIC / LAN Card : 10/100 Mbps
v Drive : DVD / CD Writer
v Spesifikasi lain : Optional
b. Software :
v Windows XP SP2
v Bandwith Controller / Manager
v Billing System, dll
v Anti Virus
v Firewall
v Anti Spyware, Malware, Adware
2. PC Client
a. Hardware :
v MotherBoard : Kesepatan setara 2.80 Ghz
v Ram : 512 MB
v Harddisk : 40 Ghz
v VGA Card : Optional untuk Game
b. Software :
v Windows XP SP2
v Browsing Tools :
1. Internet Explorer
2. Mozilla FireFox
v Chatting Tools :
1. Yahoo Messenger
2. MiRC
v Game Online, Example:
1. Warcraft III
2. Ragnarok Online
3.Counter Strike
v Adobe Reader
v Anti Virus
v Winamp
v Microsoft Office
v Billing System
v Dsb
3. Hub / Switch / Router
Pengertian Wireless
Wireless adalah sebuah jaringan Nirkabel.
Untuk memberikan akses internet secara wireless pada garis besarnya
bisa dikatagorikan kedalam 3 kelompok. Pertama akses internet broadband
tradisional (Cable atau ADSL) yang bisa di share dengan beberapa
komputer di rumah atau di kantoran kecil. Kedua berbagi internet
wireless akses jaringan cellular. Dan terakhir akses internet wireless
untuk hotsposts. Saya hanya bicara soal standard 802.11 jadi tidak
memasukkan WiMax. Masing-masing memerlukan jenis perangkat wireless yang
khusus.
Ada banyak jenis peangkat wireless internet yang tersedia di pasaran
saat ini yang bisa anda beli untuk bisa membuat suatu jaringan wireless
agar bisa berbagi internet secara wireless kepada users. Akan tetapi
perangkat wireless yang digunakan tentunya tergantung jenis layanan
Internet yang digunakan, apakah broadband DSL/Cable, Jaringan cellular,
atau jenis layanan hotspots lainnya.
Layanan Wireless Internet dari DSL / Cable
Perangkat wireless yang digunakan untuk berbagi layanan Internet
Cable / ADSL meliputi sebuah modem, firewall / router, dan atau wireless
access point. Pada umumnya untuk layanan internet DSL (misal Speedy),
fihak operator memberikan modem yang sudah termasuk didalamnya fitur
firewall / router dalam satu perangkat dimana sudah dilengkapi fitur
penting seperti NAT dan DHCP services.
Terlebih dahulu anda harus memeriksa apakah modem yang ada dirumah /
dikantor saat ini sudah mempunyai fitur firewall / router atau tidak.
Sebenarnya anda bisa bertanya pada ISP anda jenis modem apa yang mereka
berikan kepada anda. Sebenarnya anda bisa memeriksanya sendiri jika anda
mengerti secara teknis dari modem anda misal dari buku spesifikasi
teknis.
Mengetahui jenis modem yang anda miliki sangat penting untuk bisa
menentukan harus membeli apa – wireless router atau wireless access
point. Walaupun saat ini sudah banyak dijual dipasaran sebuah wireless
access point yang juga mempunyai router juga seperti ASUS RT-N13U
Wireless Access Point Router. Jika anda bisa memastikan bahwa modem anda
sudah termasuk fitur firewall / router didalamnya (sperti kebanyakan
modem Speedy), maka yang anda butuhkan adalah sebuah wireless access
point.
Akan tetapi jika modem anda (sebagian layanan Cable Internet) tidak
mempunyai fitur firewall / router, maka yang anda butuhkan adalah sebuah
wireless router. Apa perbedaan prinsip antara keduanya, lihat artikel
wireless access point Vs wireless router.
Sebenarnya banyak sekali jenis modem yang sudah termasuk didalamnya
fitur firewall/router dan juga wireless access point. jenis ini sangat
praktis karena anda hanya memerlukan satu perangkat wireless tunggal ini
saja untuk berbagi internet secara wireless. Misal saja DSL-2640 dari
D-Link (untuk DSL) atau SurfBoard SBG900 dari Motorolla (untuk Cable).
Jika wireless router yang anda butuhkan, maka wireless router yang
mana yang anda butuhkan? Jika anda ingin membangun jaringan wireless
dari awal, maka pertimbangkan wireless router yang mengusung technology
wireless –n terbaru sebut saja Linksys E-Series (meliputi E-1000,
E-2000, dan E-3000) yang mengusung standard final 802.11n dengan
kecepatan sampai 300Mbps. Jika anda nantinya akan menggunakan jaringan
anda untuk streaming HD media dan juga gaming, maka pertimbangkan
wireless –n yang dual-band dengan fitur Quality of Services (QoS). Lihat
juga artikel memilih jaringan wireless terbaik. Bagaimana membangunnya?
Lihat artikel membangun jaringan wireless network.

Gambar diatas adalah gambar diagram jaringan wireless dengan
perangkat wireless (meliputi modem dan wireless router dan juga wireless
network adapter) yang digunakan untuk berbagi layanan internet dari DSL
atau Cable secara wireless.
Cellular Networks
Jaringan Cellular 3g / 4g adalah suatu solusi yang sangat praktis
untuk layanan internet nirkabel dari jaringan sellular saat anda
bepergian atau jika tidak layanan broadband Cable atau DSL di area anda.
Berbagi layanan internet secara wireless dari layanan internet sellular
ini sangat menguntungkan jika tingkat mobilitas anda sangat tinggi,
atau dibutuhkan suatu kolaborasi kerja di area terpencil yang tidak
terjangkau layanan kabel telpon akan tetapi masih bisa mengkap layanan
internet dari jaringan 3g/sellular. Sebut saja layanan 3, Smart dan
sebagainya. Lihat jaringan sellular atau jaringan 3g.
Perangkat wireless yang anda butuhkan (disamping modem sellular anda)
adalah wireless router sellular misal DIR-450/451 dari D-Link. Router
ini berbeda dengan wireless router pada umumnya yang digunakan pada
jaringan Internet broadband tradisional DSL/Cable.
Ada juga satu perangkat router tunggal yang bisa digunakan baik untuk
broadband Internet ataupun untuk internet sellular yaitu MEBR3500
Cellular modem router dari Netgear.
Diagram dibawah ini adalah jaringan Internet sellular yang bisa
digunakan bersama dengan beberapa komputer (dengan Wi-Fi adapter) atau
smartphone anda (yg berfasilitas Wi-Fi) meliputi perangkat Internet
modem card, wireless router sellular, dan client komputer (dg adapter
wireless).

Hotspots Internet Access
Langganan:
Postingan (Atom)